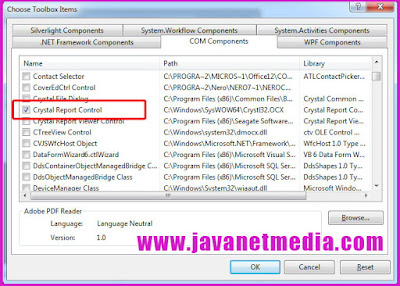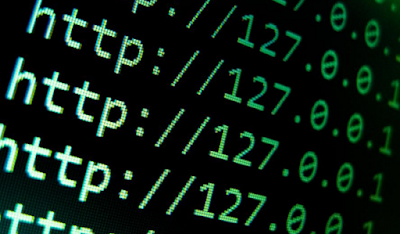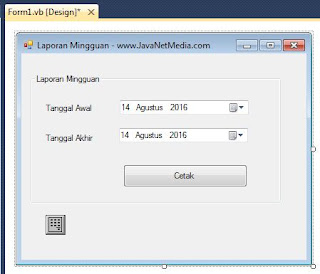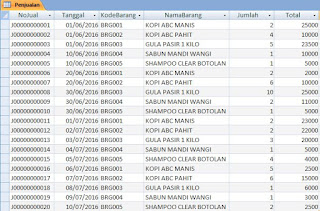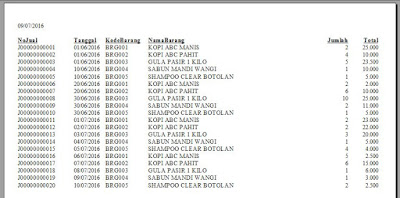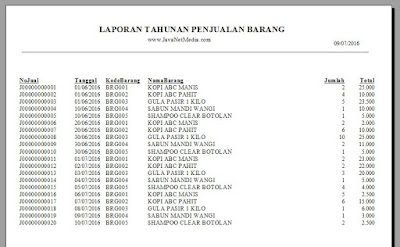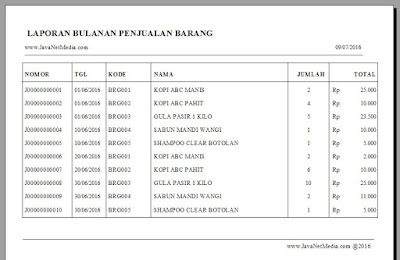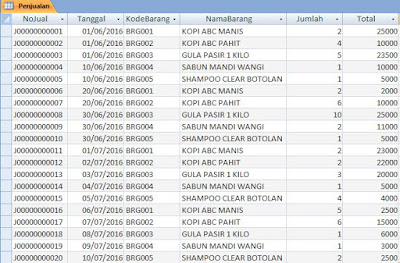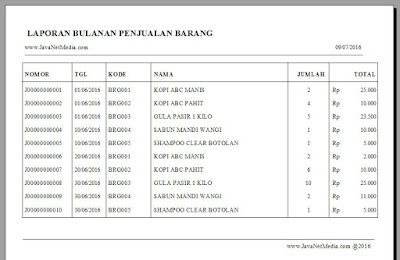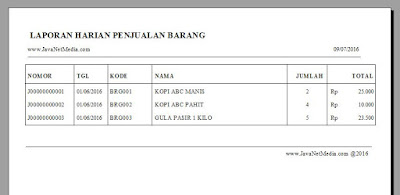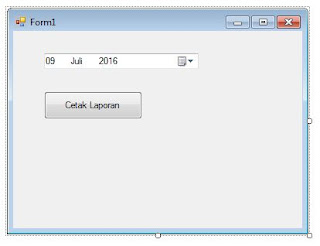Jangan lupa membaca artikel sebelumnya, yaitu > Panduan Pemrograman Pemula.
Melanjutkan pembelajaran dalam membuat laporan Crystal Report, pada tutorial kali ini saya akan membagikan cara untuk mengatasi laporan crystal report ketika dipanggil pada aplikasi namun datanya kosong atau Blank.
Untuk tutorial kali ini adalah jawaban pertayaan dari Mba Mayangsari yang telah berkomentar di web JNM dengan link artikel :
http://www.javanetmedia.com/2016/07/membuat-laporan-harian-crystal-report-vb-net-2010.html
Dimana Mba Mayang ini setelah mempraktikan tutorial dalam membuat laporan harian, sudah bisa, namun ketika di jalankan laporan tersebut tidak ada datanya atau kosong.
Contoh pertanyaannya adalah seperti dibawah ini :
Oleh karena itu, jika anda memang kesulitan atau ingin bertanya, silahkan isi pada kolom komentar dibawah.
Oke saya akan mencoba menjawabnya :
Laporan kosong atau Tidak Muncul Data atau Laporannya Blank biasanya muncul atau terjadi ketika anda membuat sebuah laporan menggunakan data yang terdapat tanggalnya. Contohnya adalah Laporan Harian, Mingguan, Bulanan atau Tahunan. Jadi ketika anda menjalankan Aplikasi dan memilih tanggal atau bulan atau tahunnya kemudian di Run, hasilnya tidak sesuai dengan keinginan atau tidak sesuai dengan laporan yang telah dibuat sebelumnya.
Terus bagaimana solusinya ?
Langkahnya adalah, anda membuka file laporan Crystal Report anda.
Klik File - Options
Pilih Reporting - Pada Convert Date-Time field biasanaya secara default adalah : To Date-Time
Kemudian anda ganti ke To Date seperti gambar diatas
Jika sudah menjalankan langkah diatas, silahkan anda coba kembali.
Apakah sudah muncul datanya?
Jika masih belum bisa. anda bisa Klik File
Pilih Reports Options
Kemudian Ubah juga menjadi To Date seperti gambar dibawah
Jika sudah melakukan 2 langkah diatas, silahkan jalankan Projectnya kembali. Seharusnya Data sudah muncul.
Selain sebagai media informasi pemrograman, kami juga berbagi artikel terkait tips trik Android.
Melanjutkan pembelajaran dalam membuat laporan Crystal Report, pada tutorial kali ini saya akan membagikan cara untuk mengatasi laporan crystal report ketika dipanggil pada aplikasi namun datanya kosong atau Blank.
Untuk tutorial kali ini adalah jawaban pertayaan dari Mba Mayangsari yang telah berkomentar di web JNM dengan link artikel :
http://www.javanetmedia.com/2016/07/membuat-laporan-harian-crystal-report-vb-net-2010.html
Dimana Mba Mayang ini setelah mempraktikan tutorial dalam membuat laporan harian, sudah bisa, namun ketika di jalankan laporan tersebut tidak ada datanya atau kosong.
Contoh pertanyaannya adalah seperti dibawah ini :
Oleh karena itu, jika anda memang kesulitan atau ingin bertanya, silahkan isi pada kolom komentar dibawah.
Oke saya akan mencoba menjawabnya :
Laporan kosong atau Tidak Muncul Data atau Laporannya Blank biasanya muncul atau terjadi ketika anda membuat sebuah laporan menggunakan data yang terdapat tanggalnya. Contohnya adalah Laporan Harian, Mingguan, Bulanan atau Tahunan. Jadi ketika anda menjalankan Aplikasi dan memilih tanggal atau bulan atau tahunnya kemudian di Run, hasilnya tidak sesuai dengan keinginan atau tidak sesuai dengan laporan yang telah dibuat sebelumnya.
Terus bagaimana solusinya ?
Langkahnya adalah, anda membuka file laporan Crystal Report anda.
Klik File - Options
Pilih Reporting - Pada Convert Date-Time field biasanaya secara default adalah : To Date-Time
Kemudian anda ganti ke To Date seperti gambar diatas
Jika sudah menjalankan langkah diatas, silahkan anda coba kembali.
Apakah sudah muncul datanya?
Jika masih belum bisa. anda bisa Klik File
Pilih Reports Options
Kemudian Ubah juga menjadi To Date seperti gambar dibawah
Jika sudah melakukan 2 langkah diatas, silahkan jalankan Projectnya kembali. Seharusnya Data sudah muncul.
DemikianTutorial Crystal Report dalam mengatasi data yang tidak muncul di laporan Crystal Report. Semoga bermanfaat untuk anda. Ikuti terus tutorial kami selanjutnya. Jangan lupa anda juga bisa berkomentar dibawah.
Selain sebagai media informasi pemrograman, kami juga berbagi artikel terkait tips trik Android.